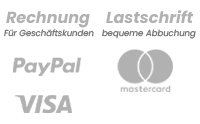Eigenes Buch-Cover erstellen
Inhaltsverzeichnis
Zur Erstellung Ihres Buchcovers gibt es mehrere Möglichkeiten:
1. Das Deckblatt, also die erste Seite Ihres Hauptdokumentes wird einfach vorn auf das Cover gedruckt.
2. Sie nutzen unseren Online-Cover-Gestalter
3. Cover selber anlegen (mit Word, InDesign etc.)
4. Begriffserklärungen zum Anlegen eines Covers
Deckblatt als Cover (erste Seite des Hauptdokuments)
In den Cover-Optionen wählen Sie den Cover-Aufdruck aus. Im Warenkorb drücken Sie auf den Knopf "PDFs hochladen". Weiter unten in der Rubrik "Cover Aufdruck" wählen Sie die "Erste Seite des Dokuments" an. Dann haben Sie noch die Auswahl, ob das Deckblatt als erste Seite im Dokument erneut gedruckt werden soll.
Online-Gestalter
Für die Erstellung eines Covers können Sie unseren Online-Cover-Gestalter nutzen, der Ihnen während des Bestellprozesses zur Verfügung steht.
Der Online-Cover-Gestalter ist bei folgenden Produkten integriert:
Hardcover-Bindungen:
Softcover-Bindungen:
Sonstiges:
Cover selber anlegen (mit Word, InDesign...)
Alternativ zum Online-Gestalter können Sie auch Word, Indesign etc. nutzen. Vorraussetzung ist, dass Ihr Dokument als PDF gespeichert werden kann. Die PDF-Datei können Sie dann im Warenkorb hochladen.
Wie Sie Cover für die Heißleimbindung, Hardcover-Bindung oder einen Schutzumschlag anlegen finden Sie hier:
- Cover für die Hardcover-Bindung erstellen
- Cover für die Heißleimbindung erstellen
- Schutzumschlag erstellen
Cover anlegen für Softcover-Bindungen (allgemein) ohne Online-Gestalter
Wollen Sie ein Cover für die Heißleimbindung anlegen? Dann klicken Sie hier.
Wenn Sie ein Cover mit Bildern bis zum Rand anlegen, die keine "Blitzer" enthalten sollen, wird eine Beschnittzugabe von 2mm benötigt. Wenn Sie für eines der oben aufgelisteten Produkte gestalten möchten, können Sie sich direkt die Maße für Ihr individuelles Cover ausgeben lassen. Gehen Sie dazu auf die jeweilige Produktseite, geben Sie die gewünschten Parameter ein und wählen Sie den Cover-Aufdruck aus. Links auf der Seite werden Ihnen dann die passenden Maße angezeigt.
Auf diese Maße müssen Sie dann eventuell die 2mm Beschnittzugabe an jeder Seite addieren. Haben Sie keine Bilder oder farbige Elemente, die bis ganz zum Rand Ihres Buches gehen, dann ist eine Beschnittzugabe nicht notwendig.
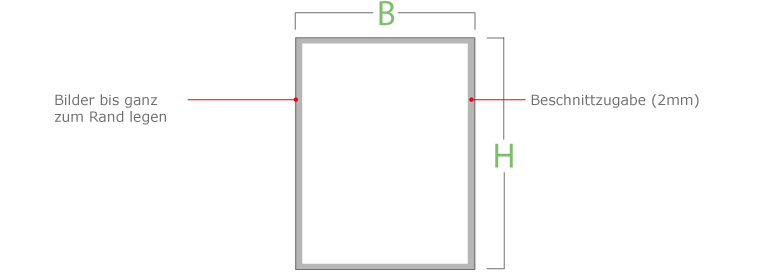
Beispiel: A4-Drahtringbindung im Hochformat mit Bildern bis zum Rand und an der langen Seite gebunden
Wir wollen ein Cover-Aufdruck vorn, außen (U1). Die Maße die uns rechts angezeigt werden sind 297x210mm (A4). Zu der Höhe müssen wir zweimal eine Beschnittzugabe von 2mm addieren. Zu der Breite ebenfalls. Die Maße unseres Covers lauten also 301x214mm.
Cover anlegen für Hardcover-Bindungen (allgemein) ohne Online-Gestalter
Wollen Sie ein Cover für die Hardcover-Bindung oder das Handgefertigte Buch anlegen? Dann klicken Sie hier.
Die genauen Maße für ihr Hardcover-Produkt finden Sie auf der jeweiligen Produktseite, vorrausgesetzt, dass gewünschte Produkt ist oben unter Hardcover-Bindungen aufgelistet. Geben Sie einfach die gewünschten Parameter ein und wählen Sie den Cover-Aufdruck aus.
Die Beschnittzugabe von 20mm ist hier inklusive und auch immer notwendig. Hier wird die Beschnittzugabe nicht abgeschnitten, sondern umgeklappt.
Falls Bilder keinen weißen Rand haben sollen, empfiehlt es sich auch hier, diese bis in den Beschnittzugabe-Bereich, also bis ganz zum Rand zu legen.
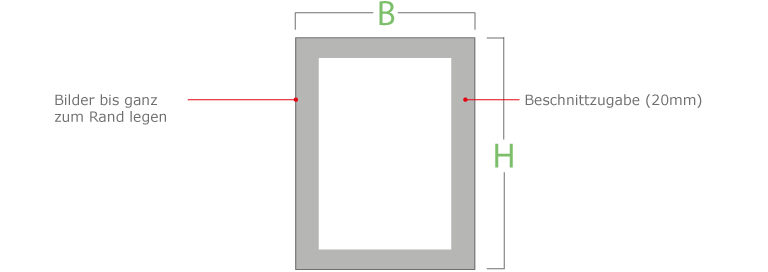
Beispiel: A4-Hardcover-Ringbindung im Hochformat bis ganz zum Rand und an der langen Seite gebunden
Wir wollen vorn, außen (U1) und hinten, außen (U2) einen Cover-Aufdruck. Wir gehen auf die Produktseite der Hardcover-Ringbindung und lesen dort die Maße ab, nachdem wir alle Parameter und den Cover-Aufdruck ausgewählt haben. Das Cover ist von vornherein etwas größer als A4 (da es den Inhalt schützen soll), es ergeben sich also die Maße wie folgt:
Die Cover-Höhe wird aus der Buchdeckel-Höhe (300mm) und zweimal der Beschnittzugabe (2x20mm) berechnet. Die Buchdeckel-Breite (212,5mm) und zweimal die Beschnittzugabe (2x20mm) ergeben die Cover-Breite.
Die Maße für das Cover sind also 340x252,5mm. Das Endformat des Covers ist 300x212,5mm.
Begriffserklärungen zum Anlegen eines Covers
Beschnittzugabe (Schnittrand)
Die Beschnittzugabe ist dann wichtig, wenn Bilder randlos bzw. "randabfallend" auf dem Cover aufgedruckt werden sollen. Die Bilder müssen dafür über das Endformat hinaus angelegt werden. So wird verhindert, dass weiße Ränder ("Blitzer") entstehen. Damit man aber Bilder über das Endformat hinaus anlegen kann, muss man die Beschnittzugabe an jeder Seite hinzufügen.
Bei den Hardcover-Bindungen wird die Beschnittzugabe nicht abgeschnitten, sondern um die Buchdeckenpappe herum umgeklappt.
Buch-Cover mit Beschnittzugabe
Buch-Cover nach dem Beschnitt
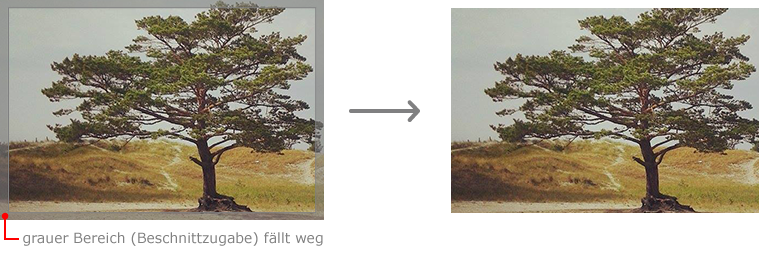
Endformat
Als Endformat bezeichnet man die letztendliche Größe eines Dokuments, nachdem es ausgedruckt und Beschnitten wurde. Das Endformat beinhaltet keine Beschnittzugabe mehr.
"Blitzer"
Blitzer sind in der Regel weiße, unbedruckte Stellen am Rand eines Dokuments. Sie treten auf, wenn keine Beschnittzugabe angelegt wurde.
Falz
Bei der Falz handelt es sich um eine senkrechte Vertiefung die sich dort befindet, wo der Buchdeckel auf den Buchrücken trifft. Beim Hardcoverbuch nennt man die Falz auch "Gelenk".
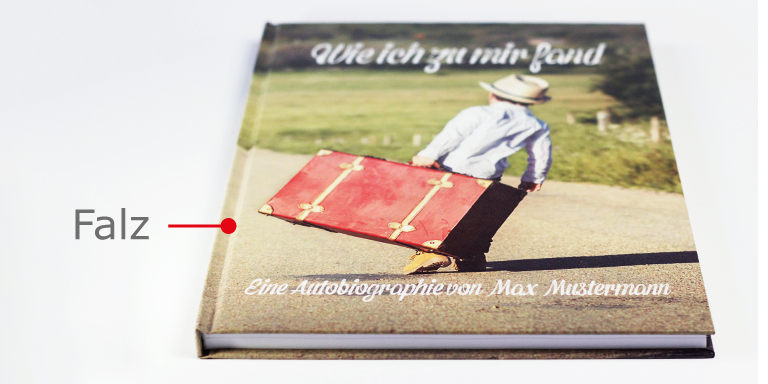
Bilder bis ganz zum Rand anlegen
Wenn Sie ein Buch gestalten wollen wie auf dem Bild oben, dann ist es notwendig das Bild bis in die Beschnittzugabe, also bis ganz zum Rand des Dokuments zu legen.
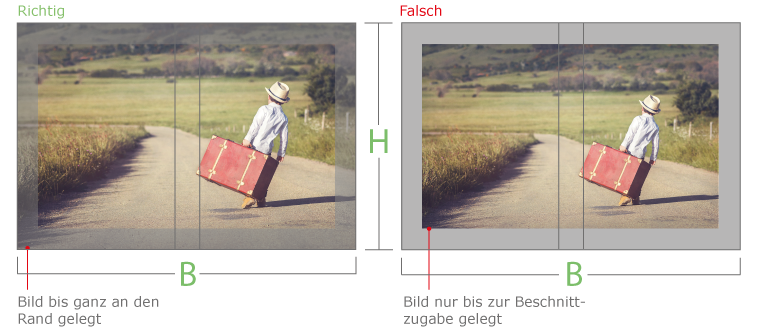
So wird sichergestellt, dass die Bilder keinen weißen Rand haben.